「まずはやってみる!」をモットーに生活しています。ラントク運営者 じぇーぱぱです
この記事ではブログに興味を持っていただいたランナーさんの為に、ブログ開設を分かりやすく解説させて頂きます
PCでの開設をおすすめしています。現在スマホで閲覧している方は、PC内で「ラントク」と検索していただけるとスムーズにこのページに移動できます。
もし、不明点などありましたらinstagramで気軽にご相談ください

初心者でも分かるように教えてほしい



いろんなブログ解説記事が合って逆に分からなくなる。
そんな悩みを解決すべく、初心者にもわかりやすいよう図解を使って解説していきます
この記事通りに進めれば、悩まずにWordPressブログ開設できます。
無料ブログはダメ?と思う方もいると思いますが
- 検索上位表示が難しいためブログが見られない
- アフィリエイト広告が貼れなくなるリスクがある
以上の事から、無料ブログでは収益化難度がかなり上がりますのでオススメしていません。
本記事では分かりやすく、収益化を目標としたWordPressブログの開設方法を紹介していきます
[プロフィール]
- ラントク 運営者
- ハーフマラソンサブ90、フルマラソンサブ3.5を目指すランナー
- ランニングでの収益化を目指すランナーさんを応援
ブログ開設までの流れ
初めての方にはconoHa WINGをオススメしています。詳しくは後程詳しく解説
サーバーとはブログをインターネット上に公開するためのものです
詳細料金は後程記載します。目安は1ヶ月1000円とお考え下さい
ブログ名は後から変更可能
ドメインとはブログのurl このブログの場合はruntoku.com
SSLとはサイトのセキュリティを高める設定
ConoHa WINGで設定すると自動で行ってくれます
step1 サーバーに申し込む
このサイトではConoHa WINGをオススメしています
青山学院監督の原 晋監督がアドバイザーを務め、大迫傑選手がチームに参加したことで話題を集めている
GMOインターネットグループ株式会社が運営しているレンタルサーバーです
ConoHa WINGをオススメする理由
- 国内トップクラスのサーバー処理速度
- Ward Pressのセットアップが簡単
- ブログに必要な要素が全て揃っている
- 大手国内企業が運営しているのでサポート面も充実 初心者でも安心
- サーバー費用が安い 月1000円未満で運営可能
ConoHa WINGを使ってブログを開設しましょう
ここからは開設方法紹介していきます
まずは、CnoHaWING公式サイトにアクセス
手順開設
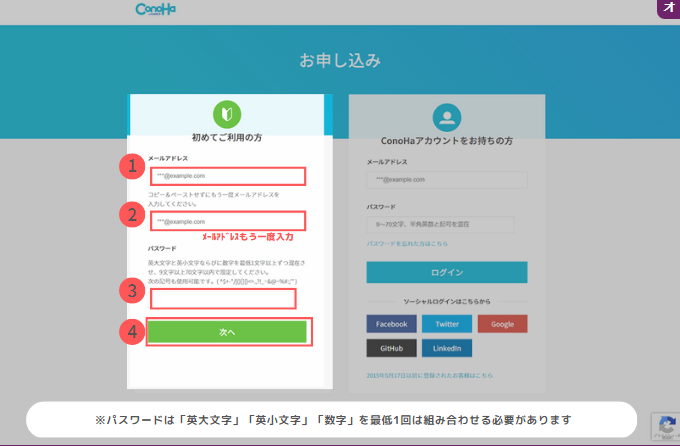
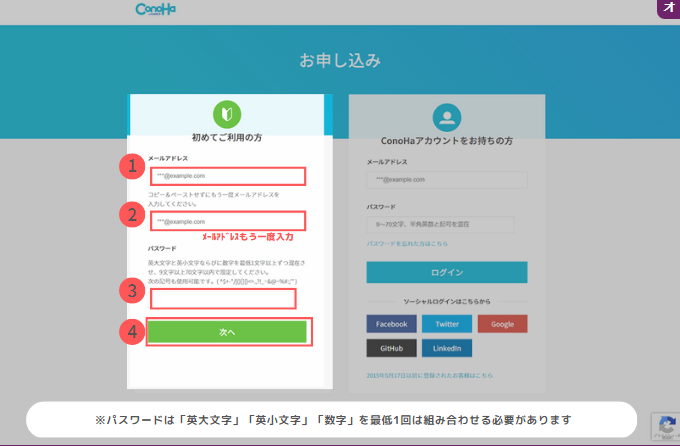
- メールアドレスを入力
- 確認のため、もう一度メールアドレス入力
- パスワードを決める パスワードは「英大文字」「英小文字」「数字」を最低1個は入れる必要があります
- 次へをクリックするとプラン選択に切り替わります。
step2 プランを選択する
料金詳細
ここからはプランを選択していきます
月々の料金設定は以下のとおりです
現在、キャンペーンを行っており3月31日までの期間に申し込みいただくと12ヶ月プランが35%OFFの月々941円で申込いただけます
キャンペーン期間中に参加しないと35%損しますこの機会に是非、ご加入ください
| 3ヶ月 | 6ヶ月 | 12ヶ月 |
| 1331円 | 1210円 | 941円 |
年数が長くなると安くなる料金プランですが、まずブログ運営を始めてみようと思う方は、3ヶ月ではじめましょう
しかし、12ヶ月契約で初めて見るのが料金、ブログ運営の収益化の面ではオススメです



まずは1年間続けて、ランニングをしながらの運営や自身の向き不向きを見極めよう
プラン選択について解説
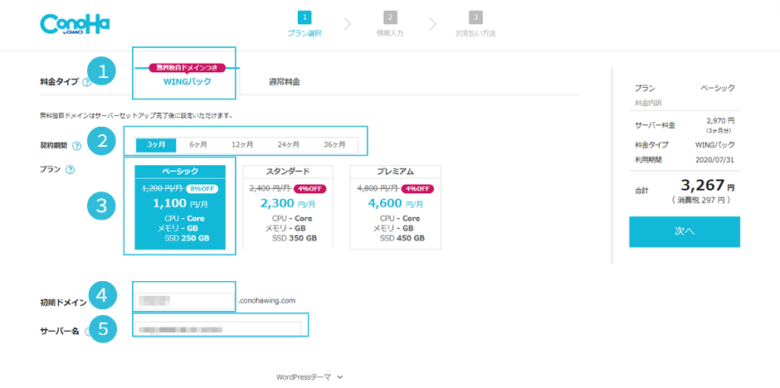
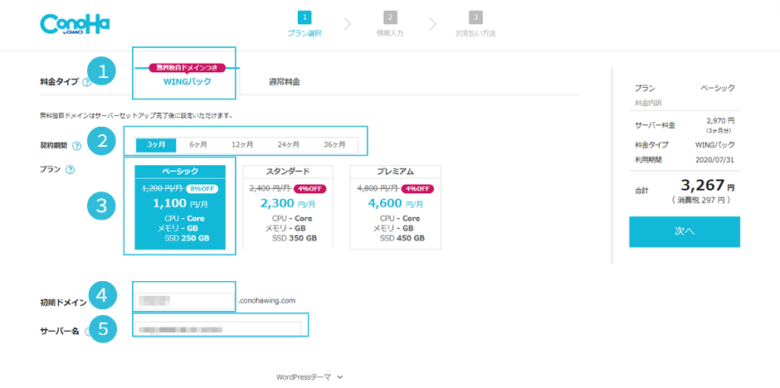
- WINGパックを選択 独自ドメインが付いてくるお得なパック
- ご希望の契約期間を選択 自分に合ったプランを決める オススメは12ヶ月
- ベーシックプランを選択 ブログ運営の場合はこちらで問題なし
- 覚えやすいお好きな文字列でOK 後程、独自ドメインは決定します
- 変更しなくてOK
step3 WordPressかんたんセットアップ
本来ならWordPress立ち上げには、以下の作業が必要です
- サーバー、ドメインの取得
- ドメインとサーバーを紐づけ
- WordPressをインストール
しかし、ConoHaWINGのかんたんセットアップではすべての作業をまとめて完了します
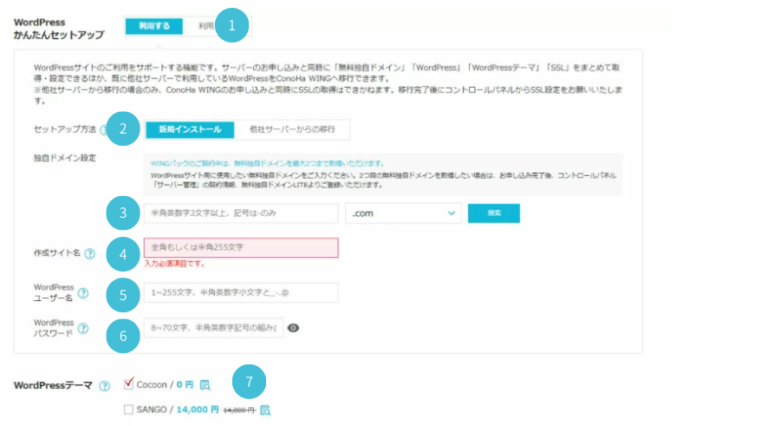
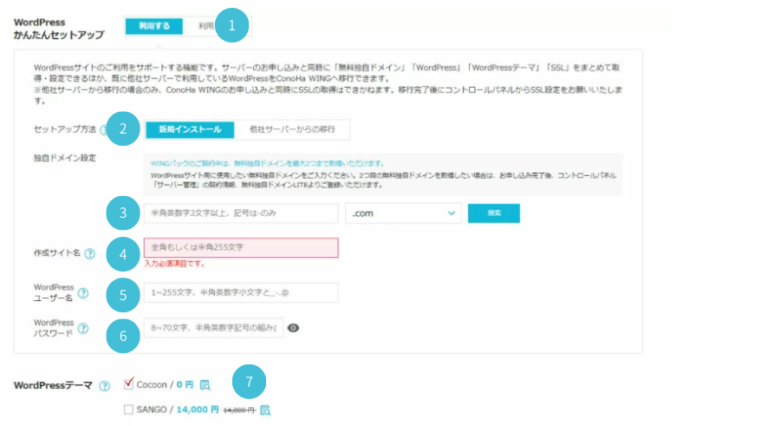
- 利用するを選択
- 新規インストールを選択
- ドメインを入力 このブログは、「 runtoku.com 」です 「.com」がオススメです
- サイト名を入力 サイト名は後から変更可能です。迷ったら「ドメイン名」にしておきましょう
- ユーザー名を入力 ログイン時に使用しますので覚えやすいユーザー名にしましょう
- パスワードを入力 半角、英数字、記号の組み合わせで入力します
- WordPressテーマを決める まずは無料で始められる「Cocoon」を選びましょう
- ドメインは後から変更できないのでシンプルなものにしておきましょう。
- テーマとはサイトのテンプレートです。吹き出しや見出しの装飾、トップページの編集などに影響します。
- runtoku.comでは、SWEllという有料テーマを使用しています。



まずは始める事が肝心!
Cocoonも無料とは思えないほど優れているのでかなりオススメです
お客様情報入力 本人確認 お支払い
ここからはお客様自身の情報を入力していきます
次にお客様情報を入力します
記載間違いのないように入力しましょう
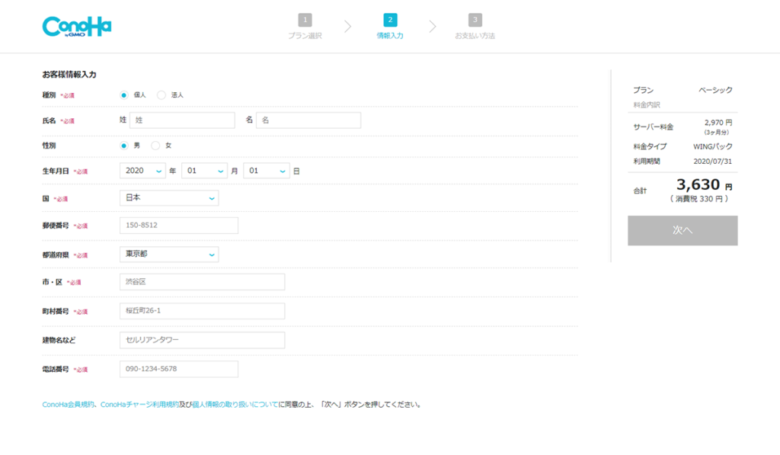
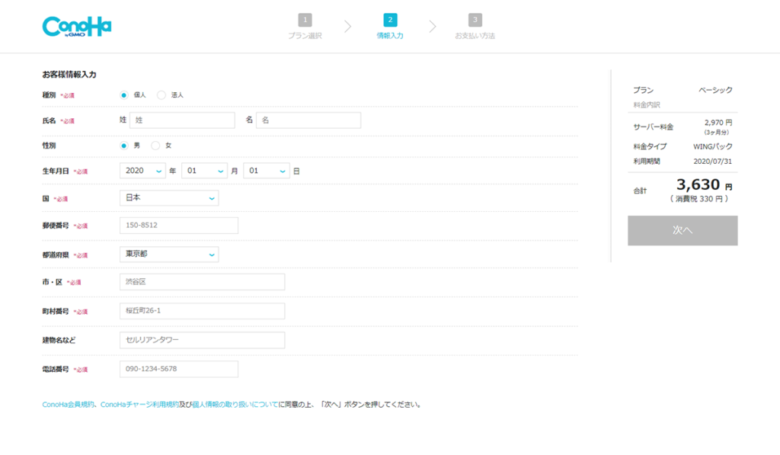
次に本人確認のためSMS認証を行います
ご自身の電話番号を入力し、SMS認証をクリック スマホにショートメッセージが届きます
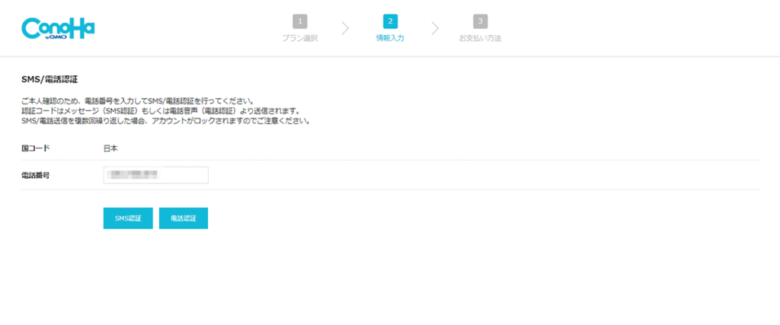
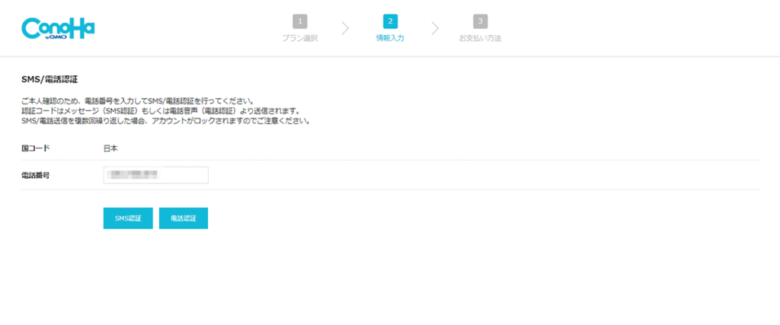
届いた認証コード4桁を入力します
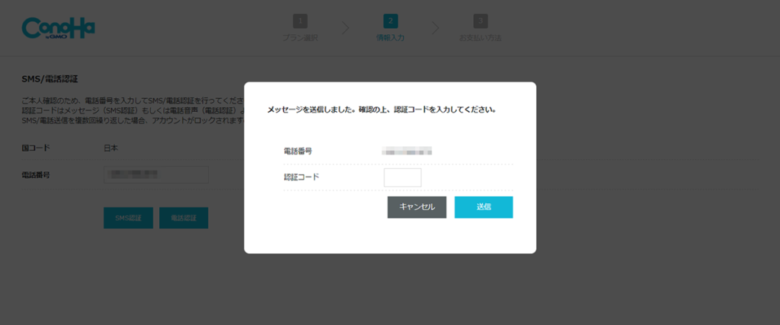
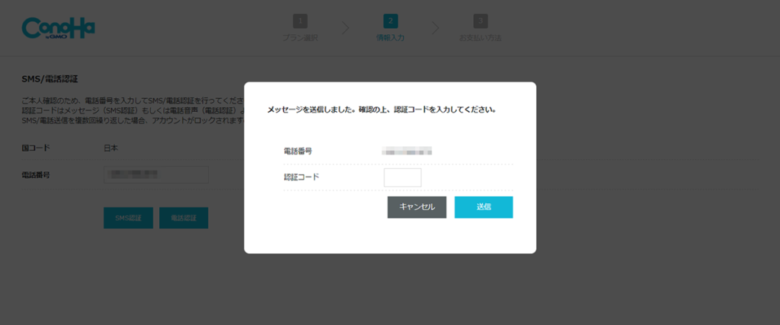
最後にお支払情報の入力です
クレジットカード情報を入力してお申込み完了です!!
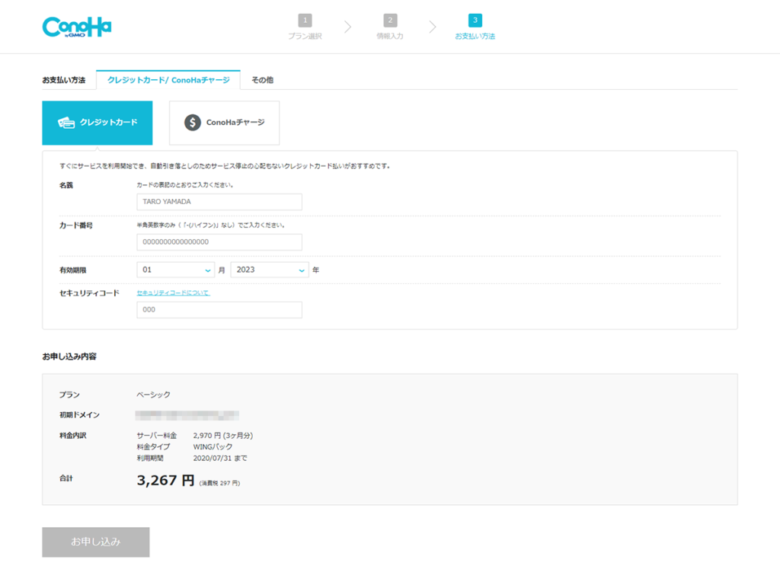
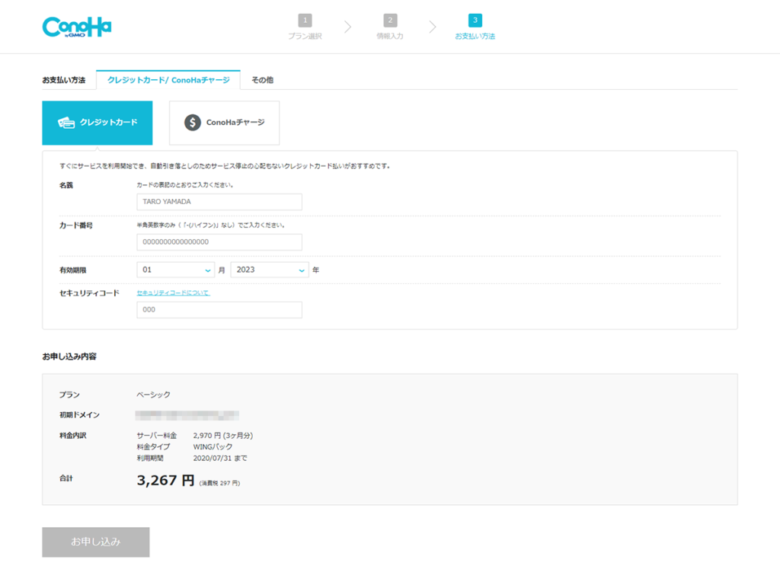
以上でWord Pressブログ開設終了になります
ブロガーデビューおめでとうございます
ここまでで分からなかった事があれば、いつでもインスタグラムからDM質問して下さい



質問して頂いた内容はこのページでも反映させていただきます
質問して頂く事で改善できるので私も助かりますのでお気軽に
step4 wordPressのSLL設定
最後にブログのセキュリティを強化しておきます
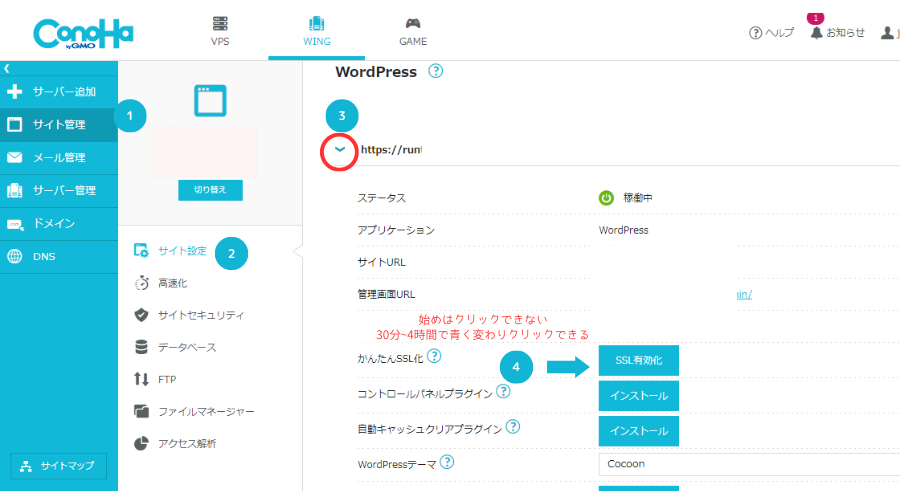
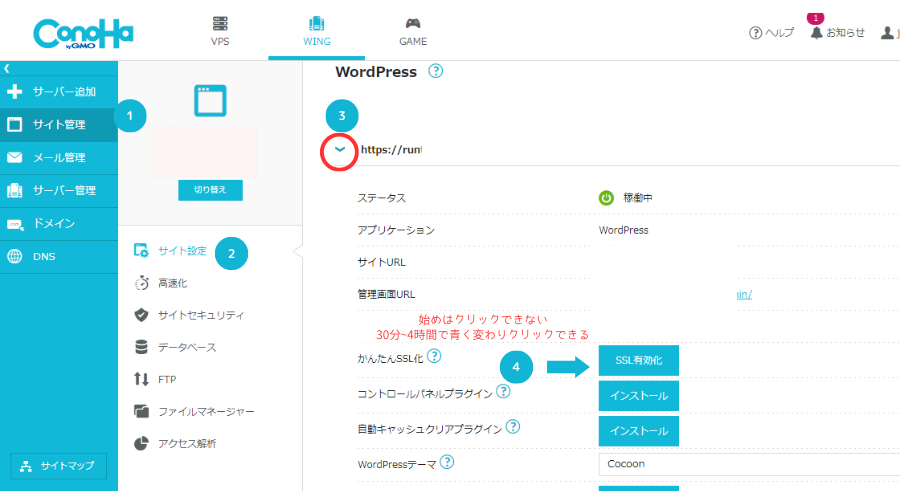
- サイト管理
- サイト設定
- vをクリックしてプルダウンを下げる
- SSL有効化をクリック 基本30分で可能、長いタイミングだと4時間かかることもある



待っている間にランニングやストレッチなどで身体をほぐしておきましょう
それでも時間が余ったら、こちらの記事をご覧ください
WordPress初期設定
ここからはブログ開設後に初めに行う初期設定について解説していきます
ブログ開設後記事を書く前の大事な作業になります
サクッと終わらせて記事作成に移りましょう
WordPressにログイン
url入力欄に https://ドメイン名/wp-admin と入力 ※ドメイン名はSTEP3かんたセットアップで作成したもの
入力すると、以下の画面が表示されます
STEP3かんたんセットアップで入力した『ユーザー名』『パスワード』を入力してログイン
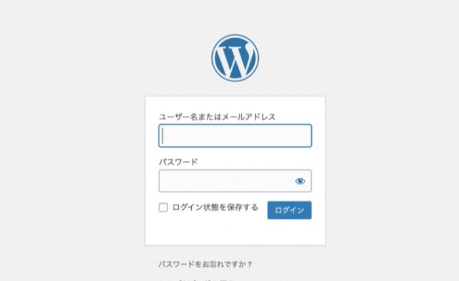
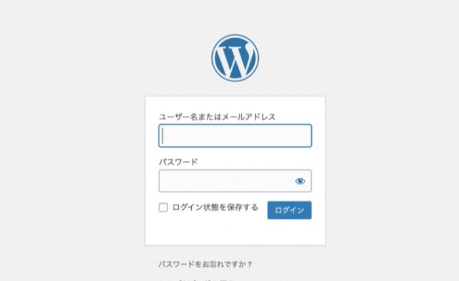
タイトル、キャッチフレーズ設定
ブログの顔となるタイトルを設定します
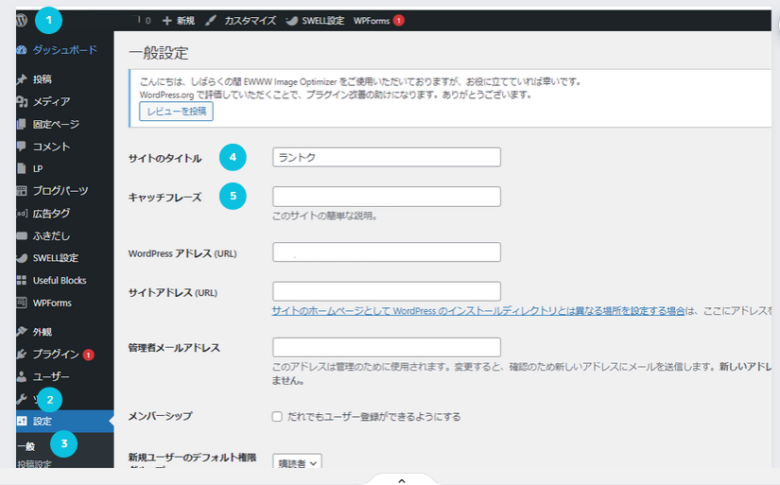
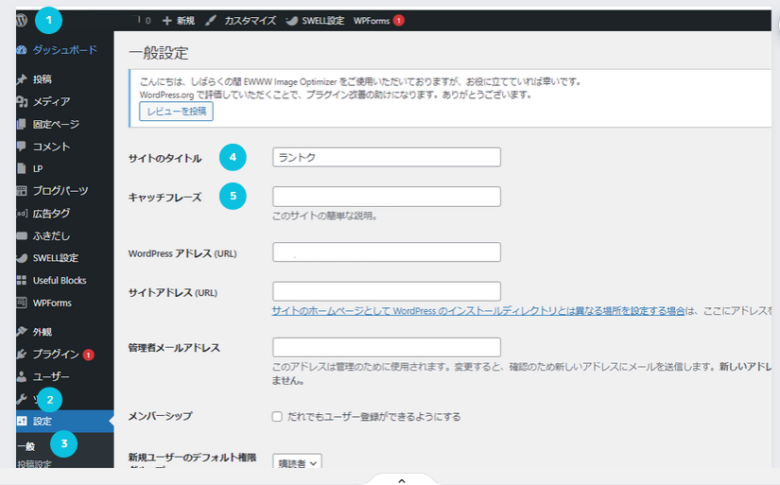
- 右上のWのアイコンをクリック
- 表示された画面右欄にある設定をクリック
- クリックすると一般設定が表示されると思いますが表示されない場合一般をクリック
- サイトタイトルを決める
- キャッチフレーズを決める
ユーザーに興味をもってもらうためには、よく考えてサイトタイトルを決めることが大切です
どんな情報が書かれているのか が伝わるように、わかりやすいタイトルにしましょう。
ランニングをテーマに書いている場合ばタイトルのどこかに「走」「ラン」などが入っている伝わりやすい
キャッチフレーズは自分の発信内容や何者かが分かると読者の興味を引きやすいです
例 「シューズレビュー」 「サブ4ランナー」など
パーマリンク設定
パーマリンクって何?という方がほとんどだと思うで、説明しておきます。
パーマリンクとは、ウェブサイトの各ページに対して個別に与えられているURLのことです
このブログの場合「http://runtoku.com/○○○」 がパーマリンクです
この設定をしておくことで記事を書き始めたときに、自由に設定することができます



私自身も初め何か分からず、とりあえず設定していました。
記事を投稿するタイミングで理解できますので安心してください!
※スマホで見ていると「http://runtoku.com/○○○」この部分は表示されていることが少なく普段見る機会がありません
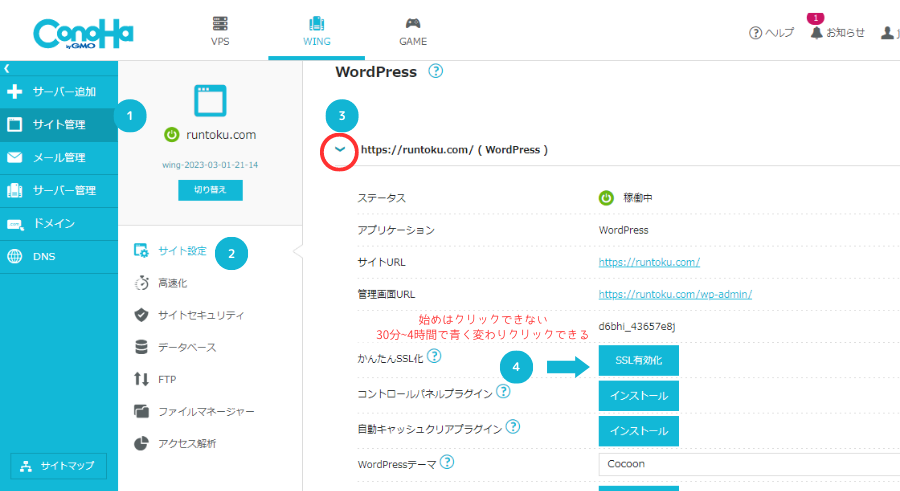
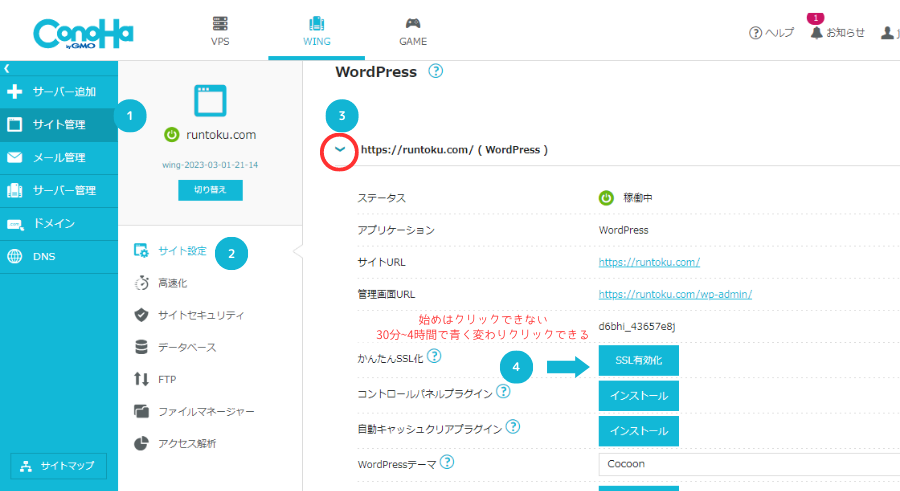
- 設定をクリック
- パーマリンクをクリック
- カスタム構造にチェックを入れて「%post name%」をクリック
- 下にスクロールして変更を保存
あとは記事を書く際にパーマリンクを設定します。
投稿画面を開くと右側に画像の画面がありますのでそこのパーマリンク欄に入力する
内容はこの記事の場合ブログ初期設定なので「blog-start」としています。
レビュー記事の場合「OOO-review」など
一度下書き保存しないとパーマリンクが決めらない仕様なので下書き保存を行ってから設定してください
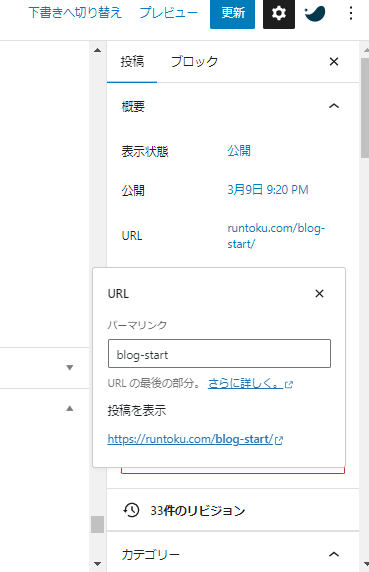
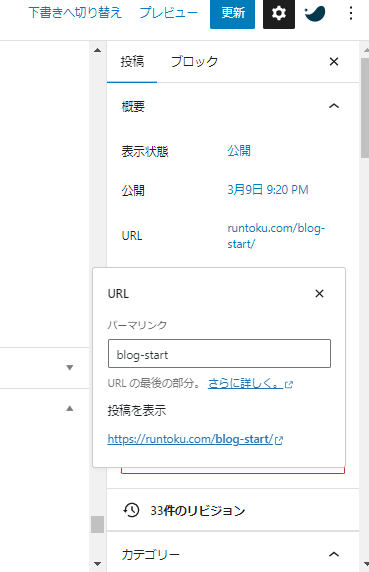
テーマ設定
STEP3カンタンセットアップでcocoonを選択された方が多いと思います。
テーマとはブログのテンプレートのようなもの。
ブログではかなり重要な部分であり個性が出る部分
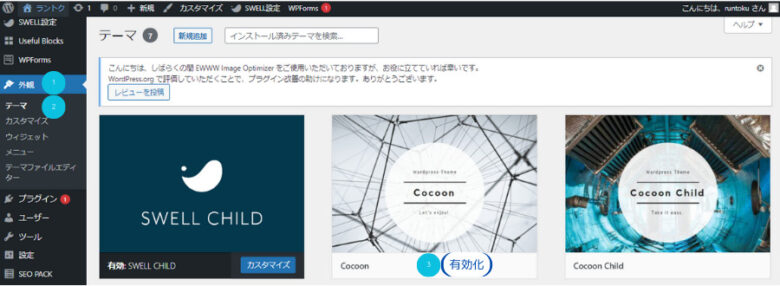
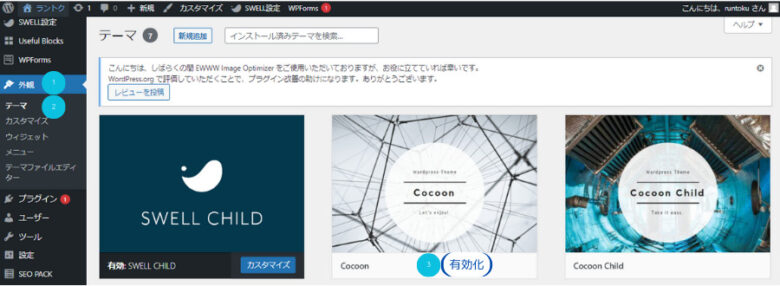
- 外観をクリック
- テーマをクリック
- 有効化をクリック



このブログは有料テーマSWELLを使用しています
もしこのブログデザインが気に入った方はインスタからDMください
このブログで使われていることに関しては全てお答えいたします
ブログ内容などの相談などもお気軽に
まとめ
以上でブログ開設、初期設定は完了
最後までお読みいただきありがとうございます
ブログを始めるならGMOが運営しているConoHaWINGがオススメです
一通り読んで進んでいても作業していると分からない部分はどうしてもでてきます
そんな時はお気軽に質問してください



